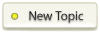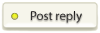Rexistens

Založen: 29. 07. 2007
Příspěvky: 62
Bydliště: kousek od Zlina a nekdy Brno
|
 Zaslal: 4. listopad 2007, 21:40:51 Předmět: Vytvoření květináče s kaktusem v 3ds max Zaslal: 4. listopad 2007, 21:40:51 Předmět: Vytvoření květináče s kaktusem v 3ds max |
 |
|
Vytvoření květináče s kaktusem v 3ds max
Úvod
Každý, kdo začíná s nějakou činností doufá, že se ji rychle naučí a brzo budou vidět nějaké ty výsledky, ať už jde o hraní na nějaký hudební nastroj, básnění, sport, nebo náplň tohoto článku - 3D modelování.
Bohužel tak to ve většině případů nefunguje a "pouhý" talent obvykle nestačí. Začátky jsou těžké. Hodiny věnované práci jsou jen málo vidět a motivace pomalu mizí. Sám jsme se jako začátečník s tímto úbytkem motivace potýkal. Mně pomohlo začít modelovat jednoduché věci, které ale vypadají poměrně efektně.
Proto jsem se rozhodl stvořit také nějaký tutoriál pro úplné začátečníky. Napsal jsem ho už dávno, ale byl smazán společně s celým dřívějším magazínem. Nyní ale nastal opět čas na jeho znovuzveřejnění. Prošel ovšem drobnějšími úpravami a vylepšeními, neboť i mé dovednosti se mezitím zvýšily - tedy alespoň doufám.
Jedinou znalost, kterou budete potřebovat pro zvládnutí tohoto tutoriálu, je alespoň trošku se vyznat v prostředí 3ds Max. Ale snažil jsem se to popsat co nejlépe, aby to i člověk co vidí Maxe poprvé našel a zvládnul.
O co půjde?
Vymodelujeme si květináč s kaktusem. Při práci si ukážeme na co se da použít modifikátor Lathe a "složený objekt" Scatter.
Snažil jsme se všechno popsat a vysvětlit, tak snad to pochopíte. Tak hurá do toho!
Drobná rada pro začátek: Max má ve zvyku velmi často, nevysvětlitelně, skoro až zákeřně a ve chvílích, kdy to čekáte nejméně, padat, proto raději ukládejte co nejčastěji!
První krok - nastavení jednotek
- Asi vám to přijde jako zbytečnost, ale ze všeho nejdříve si nastavíme v Max jednotky. Customize > Units Setup> System Unit Setup nastavte na metry. Je dobré si na jednotky zvykat už od začátku a modelovat pokud možno v reálných rozměrech. Dále pak si v Display Unit Scale > Metric nastavte centimetry. Přece jen je u takovýchto malých objektů lepší zadávat rozměry v centimetrech než metrech, vyhnete se zbytečnému přemýšlení, kam umístit desetinou čárku. A v poslední řadě nastavíme velikost ok mřížky Customize > Grid and Snap Settings > Home Grid > Grid Spacing na 1,0cm. Použijeme při modelování květináče a misky.
Tvorba květináče s miskou
Jako první si vytvoříme květináč a misku. Nejprve ale vytvoříme box o velikosti zhruba odpovídající výslednému modelu. Jen to jen pro představu jak bude výsledný model asi velký. Takže květináč má zhruba 10 cm na výšku a kaktus tak dalších 5.
- Klikněte do okýnka Top, poté Create>Geometry>Box a vytvořte libovolně velký kvádr. Nyní změňte parametry na Lenght =10, Widht= 10 a Heigth=15. Nyní je potřeba přiblížit objekt abychom s ním mohli pracovat. Klávesová zkratka "z" ukrývá funkci Zoom Extents All, po jejímž zmačknutí se daný objekt na všech viewportech přiblíží. Pokud máte, změňte souřadnice objektu na x=y=z=0. Opět zmáčkněte "z". Nyní máme ideálně přiblíženou plochu pro modelování.
Poznámka: pokud se vám stalo, že již při trošku větším přiblížení v perspektivě objekt mizí, všechny hodnoty zadávejte 10x větší. A i Grid Sparing změňte na 10 cm.
- Nyní vytvoříme květináč. Klikněte do okna Front a zmáčkněte tlačítko Min/Max Toggle (na obrázku vyznačeno červeně, jinak klávesová zkratka ALT+W). To roztáhne okno Front na celou obrazovku a tím získáme větší plochu a přehled.

- Nyní vytvoříme křivku, která udá základní tvar květináče, který později ještě upravíme. Pokud nemáte, zapněte zobrazování pouze síťového modelu (klávesa F3 - mělo by to vypadat jako na obrázku ).Pro usnadnění práce doporučuji zapnout Snap Toggle (klávesová zkratka ?s?). To umožní přichytávání bodu na Grid (mřížka) a docílíte tak přesnější a snazší práce.
Vytvoření křivky - Create > Shapes > Line. Jako Initial Type a Drag Type můžete nastavit Conner (křivka se nebude zaoblovat a bude vytvářet pouze lomené přímky), Smooth (křivka se bude mezi dvěma body zaoblovat). U Drag type můžeme ještě nastavit Bezier (u každého bodu vytvoří jakousi "tečnu", kterou můžeme měnit tvar křivky).
Nyní vytvoříme polovinu obrysu květináče. Initial Type a Drag Type nastavte na Conner. Začněte od počátku souřadného systému. Do čtverce nakreslete podobný objekt, jako je na obrázku. Vypněte Snap Toggle (klávesová zkratka "s").
Kliknete do panelu Modify, objekt pojmenujeme Kvetinac, vyberte práci se Segmet a vyberte všechny čáry objektu. V záložce Geometry u Divide nastavte na 2 a zmáčkněte. To nám na každou přímku přidá 2 body a budeme tak moci lépe upravit výsledný tvar květináče.

- Pokud máte, zvolte práci s Vertex a upravte tvar květináče zhruba jako je na obrázku níž, ale vlastní fantazii se meze nekladou. Spojovat více bodů do jednoho můžete funkcí Fuse.

- Teď přidáme modifikátor Lathe. Vyberte objekt Kvetinac, přepněte do Modify a v Modifier List vyberte Lathe. Křivka se obtočí kolem svislé osy (v případě, že ne, zkuste v Direction vybrat jinou osu), stále to však ještě nevypadá jako námi požadovaný květináč, protože osa není na správném místě. Musíme ji posunout. To provedeme tak, že v okně s použitými modifikátory klikneme na "+" u Lathe a vybereme Axis. Tu umístíme na souřadnici x=0 a y=0. a základní model květináče je hotov.
- Stejným způsobem teď vytvoříme misku. Postup je naprosto stejný, proto přidám jen obrázek, jak by to mělo vypadat. Objekt nazvěte opět nějakým přiléhavým jménem, třeba Miska.
- Smažte objekt Box a klávesou "p" se přepněte do perspektivního pohledu. Zde si můžete objekt prohlédnout ze všech stran.
Tip: Současným držením klávesy ALT a kolečka myši otáčíte pohledem na objekt. Klávesa ALT GR a kolečko myši oddaluje a přibližuje pohled.

Pokud se vám stane, že jsou otočeny normály (půjde "vidět" do objektu) , musíte v modifikátoru Lathe zaškrknout Flip Normals.
- Tak květináč máme, teď ještě nějakou hlínu, ve které bude růst kaktus. Hlínu vytvoříme velmi snadno z horní plochy objektu Cylinder (válec). Zmáčknutím Min/Max Toggel (ALT+W) se vraťte zpět do pohledu na všechny čtyři viewporty. Klikněte do okna Top a zhruba uprostřed květináče vytvořte válec s průměrem zhruba jako květináč Create > Geometry > Cylinder ,název objektu třeba Hlina. Mělo by to vypadat zhruba jako na obrázku. Výšku válce zvolte libovolnou, není to důležité. Horní plocha válce by měla být asi 2 cm pod horním krajem květináče.

- Nyní v Modify upravíme některé další atributy. Radius nastavte, aby byl o kousek větší něž vnitřní průměr válce. Height Segments na 1, Cap Segments na 5 a Sides na 30. Zbytek nechte jak je. Nyní klikněte na objekt prvým tlačítkem myši a v nabídce vyberte Convet to : Convert to Editable Poly. Teď zvolte práci s Vertex, vyberte spodní vrcholy válce a smažte je. Vypadat by to mělo asi jako na obrázku.

- Zrušte práci s Vertex. V Modifier List vyberte modifikátor Noise. Pomocí něho vytvoříme nepravidelný povrch hlíny. Zaškrtněte Fractal, nastavte u Scale=15.0, Roughness=0.5, Interation=8.0 a ve Strenght zvolte hodnotu u Z na 40. Můžete pochopitelně různě experimentovat s hodnotami. Výsledek by měl vypadat nějak takto.

Květináč máme, teď něco do něj
Tak květináč s pěkně nakypřenou hlínou už máme, teď se pustíme do kaktusu. Vymodelujeme si jeden kaktus z rodu ferocactus. Je to skoro taková koule, proto bude nejlepší vytvořit ho ze Sphere.
- Nejprve ale označte všechny objekty a scéně. Klikněte na ně pravým tlačítkem myši a zvolte Freeze Selection. Stisknutím Unfreeze All poté objekty "rozmrazíme".
- Nyní vytvoříme kouli, ze které posléze vymodelujeme kaktus. Přepněte se do pohledu Top, vyberte Create > Geometry > Sphere a opět zhruba doprostřed vytvořte kouli, aby se velikostně hodila k vytvořenému květináči, nazveme ji Kaktus. V Modify nastavíme Hemisphere na 0,2 a Segments na 24. Kouli posuneme nahoru tak, aby byla spodní plochou hranou pod hlínou.

- Teď z této obyčejné koule vytvoříme kaktus. Vybereme objekt kaktus a převedeme ho, Convet to : Convert to Editable Poly. Zvolíme práci s Edge a v pohledu Top vybereme alespoň jeden z každé druhé řady koule (vybírání více objektu s Ctrl).Poté zmáčkneme v záložce Selection tlačítko Loop a to nám vybere ostatní hrany, které na námi vybrané navazují.
- K vytvoření "drážek" kaktusu použijeme Select and Uniform Scale. Zmenšíme vybrané vrcholy tahem dolů za trojúhelníček uprostřed Gizma (osového kříže objektu, určujícího počáteční bod objektu). Tím docílíme rovnoměrného zmenšení kolem všech os, poté to na výšku ještě trošku roztáhneme. Výsledek by měl vypadat zhruba jako na obrázku.

- Nyní vytvoříme plochy, na něž následně pomoci Scatter rozmístíme trny. Budeme vybírat vrcholy ? Vertex. Vyberte vrcholy na vystouplých částech kaktusu, kromě horního a těch nejspodnějších. Poté vybereme v Edit Vertices funkci Chamber a Chamber Amount nastavíme tak, aby to vypadalo zhruba jako na obrázku.

- Nyní vytvoříme trny kaktusu a umístíme je na kaktus. V pohledu Top vytvořte Create > Geometry > Box. Hranol o poměru stran zhruba 1 : 1 : 30, Height Segs nastavte na 2 , zbytek nechte na 1, pojmenujte ho Trn. Měl by to vypadat takto.

- Opět Convet to : Convert to Editable Poly, práce s vrcholy, označte horní vrcholy a v Edit Geometry zmáčkněte Collapse (to sloučí všechny vrcholy v jeden). Nyní přetáhněte vrcholy zhruba to tvaru, který je znázorněn na druhém malém obrázku. Pokud nemáte osový kříž ve stejné pozici jako je na obrázku (posléze nám to ulehčí práci), musíte ho tam umístit. V pravém panelu vyberte Hierarchy a zmáčkněte Affect Pivot Only. Přesuňte Gizmo (osový kříž) do požadovaného místa a opět zmačkněte Affect Pivot Only.

- Nyní vytvoříme "shluk" trnů. Vyberte objekt Trn. Zvolte Select and Rotate a nakopírujte (držte Shift a otáčejte až na místo, kam ho chcete okopírovat). Vytvořte něco jako je na obrázku. Pomocí Select and Uniform Scale a přesunutím některých vrcholů můžete upravit jednotlivé trny, aby nevypadaly všechny stejně. Pak označte jeden z trnů a v Repeat Last vyberte funkci Attach. Vyberte ostatní trny a funkci klávesou Esc výběr objektů ukončete. Tím jsme vytvořili ze všech trnů jeden objekt. Ještě musíme vyresetovat různé Gizma jednotlivých částí objektu. V panelu Utilities klikněte na Reset Xform a poté opět převeďte objekt trnů na Editable poly.

- Teď umístíme trny na kaktus. Vyberte objekt Kaktus a zvolte práci s Polygon a vyberte malé polygony, které jsme vtvořili před chvílí. Rada: koho by bavilo vybírat je po jednom. V horní liště zamáčkněte tlačítko Window/Crossing (malý obrázek). To způsobí, že se budou vybírat jen objekty, které jsou celé v rámečku vytvořeném myší při výběru objektu.

- Nyní máme vybrané všechny malé polygony. Opět klikněte na tlačítko Polygon. Nyní vyberte objekt Trn a Create > Geometry > Compound Object > Scatter (funkce pro rozmísťování objektů). Zmáčkněte Pick Distribution Object a vyberte objekt Kaktus. V Distribution Object Parametrs označte Perpendicular a Use Selected Face Only (objekty se budou rozmisťovat jen na vybrané polygony). Jako Distribute Using vyberte All Face Centers (na každý vybraný face se umístí pouze 1 objekt). V záložce Transform můžete nastavovat různé atributy rozmístěných objektů. Já jsem nastavil pouze Rotation na X = Y = Z = 10,0 a Scaling na X = Y = Z = 10,0. V záložce Display označte Hide Distribution Object (skryje se jakási kopie objektu, na který se rozmisťují trny). V okýnku Display můžete snížit počet zobrazovaných objektů (jen ve Viewportu, na Render nemá vliv ? například ? děláte strom a potřebujete rozmístit 10 000 listů , každý má třeba 10 face, takže celkově by to mělo 100 000 face. V Display nastavíte 1% a z 100 000 face je 1 000 face). Teď označte objekt Kaktus, a udělejte z něj klon (Ctrl+V ? vyberte Copy). Nový objekt nazvěte Kaktus01. Poté vyberte objekt Kaktus a smažte ho. Teď vyberte Kaktus01 a aplikujte na něj modifikátor Mesh Smooth. V render Vaules zaškrtněte Iteration a nastavte na 2 (bude se zaoblovat jen při rendrovani). Tím docílíme vyhlazení objektu. Původní objekt jsme smazali, proto, že pokud se na něj aplikujeme Mesh Smooth, zvedne se i počet ploch, na které umisťujeme trny, a tak by se zvedl i počet trnů, což nemůžeme potřebovat. Mesh Smoooth aplikujte stejným způsobem i na objekt Trn, Hlina, Kvetinac a Miska (předtím je musíte opět "rozmrazit").

- Teď vyberte všechny objekty na scéně, klávesou "m" vyvolejte Material Editor, vyberte první slot a klikněte na tlačítko Assign Material to Selection. Tím přiřadíte vašemu výtvoru materiál " zatím" jen šedý.

- A tady je výsledek této dřiny. Já jsem scénu ještě trochu nasvítil, přidal stíny a přidal k materiálu Bump mapu ze základní knihovny Maxe, což můžete zkusit také . .

A zde je ještě finální render:

Model v *.max v 3ds max 7 - zde
A tím jsme dnešní tutoriál vlastně skončili. Snad vám alespoň trošku pomůže a případné dotazy položte v diskuzi níže, nebo na můj email rexistens(zavinač)seznam.cz
Diky za pozornost!
Jan "Rexistens" Zamazal
_________________
Osobní stránky a portfolio
Stránky BlueA www.bluea.cz |
|